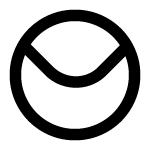What is Objectverse?
Objectverse is a creative technology studio that builds 3D interactive digital experiences on the web.
It engages users in a high-quality, immersive experience without downloading any apps.
Our technology allows us to create 3D web experiences that are beautiful, easy to use, and highly efficient.
And it also doesn't cost a fortune anymore - it's the year 2024, after all!